打開軟體後,最上面是功能列,第二列是工具列,剩下的空間右手邊會顯示EXIF資訊,左手邊則是工作區。
PS:EXIF資訊記錄了數位相機的拍攝資訊,例如光圈大小、快門速度...等。
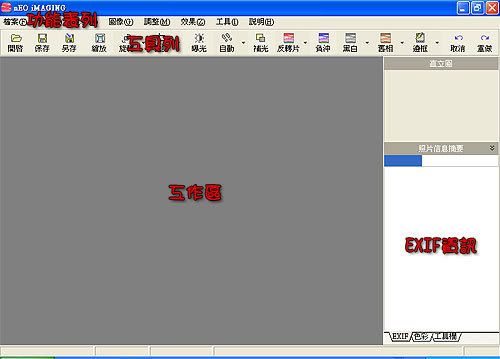
下面示範我修照片放到網路上使用的方式。
◎開啟檔案
可以用工具列上的[開啟]按鈕來載入檔案,或是由檔案總管直接將檔案拖入nEO iMAGING,就能直接開啟圖檔。
PS:工具列上的所有功能按鈕都能在功能表列裡找到相對應的功能,像[開啟]功能就在功能表列裡的[檔案開啟...]可依個人喜好使用。
◎縮小照片
按下工具列上的[縮放]按鈕,會出現[調整圖像尺寸]的對話方塊,輸入新的圖片寬度和高度,按下[開始縮放]便能改變照片大小。
◎加銳利化
照片縮小後都會變得比較模糊,所以我們用功能表列上的[效果模糊與銳化銳化]功能來將照片變得更清晰。
◎照片旋轉
這張照片是直拍的,所以我們要將它轉直,按下工具列的[旋轉]按鈕,出現[旋轉]對話方塊,按下所需的角度,再按[確定]便可旋轉照片。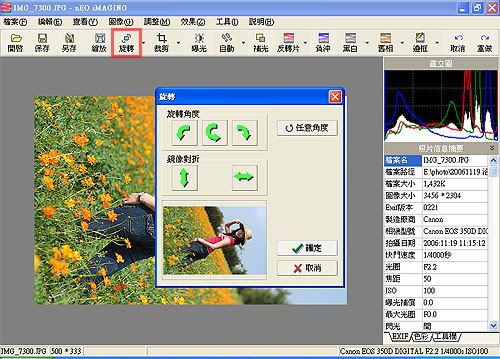
◎讓照片變得夢幻
拍女生的照片可以加上柔光鏡效果讓照片更夢幻。利用功能表列上的[效果柔光鏡]便能輕鬆達成目的。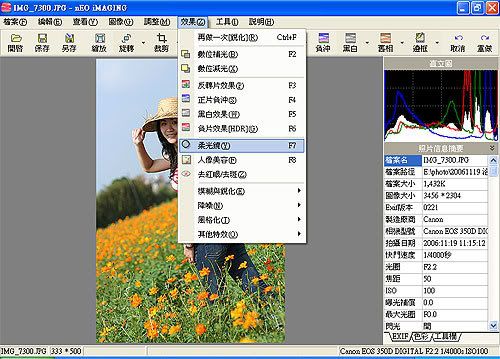
柔光鏡效果會用較強的光線,並且模糊清晰線條以外的區域,創造夢幻效果,使用柔光鏡功能後會出現[柔光鏡]對話方塊,可以在這裡分別調整不同的特效程度。
◎加浮水印
最後用浮水印當我的簽名檔。用功能表列裡的[工具水印]。
出現[水印]對話方塊後,設定你的水印圖片存放位置,放置位置等設定後,按下確定就完成了。
PS:水印圖片可以用透明圖,我試過是覺得.GIF的照片效果最好,給大家參考。
◎快速加上邊框
照片處理好了,可以加上邊框為照片加分。功能表列上的[工具輕鬆邊框]、[工具花樣邊框]或[工具撕邊邊框]都可達成類似的效果。
使用邊框指令都會出現對應的對話方塊,在這裡我們選用[工具花樣邊框],並套用右下角的stemp邊框。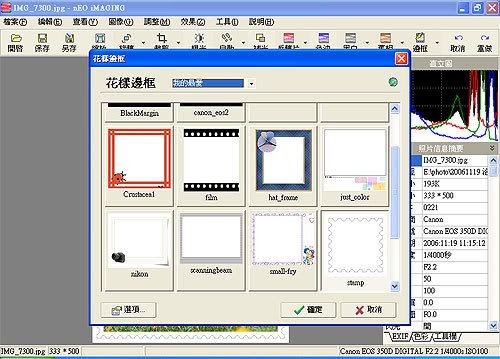
◎另存新檔
做完的成品當然要存檔起來欣賞,為了不破壞原始的照片檔案,我們用另存新檔來保存我們的成果。按下工具列上的[另存]按鈕,出現[另存新檔]的對話方塊,選定要儲存的路徑和檔名,按下[儲存]就大功告成了。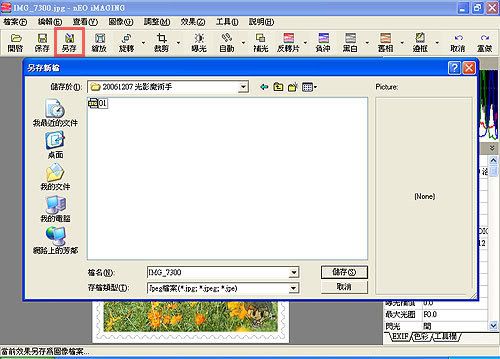
這個軟體小又好用,開啟的速度又快,做出來的效果也都不錯,更讚的是不用錢,所以一直是我影像處理的首選,就算隨便開出一張圖來測試裡面的所有功能也是非常有趣,希望大家都能透過這套軟體體會到影像處理的樂趣。




 留言列表
留言列表